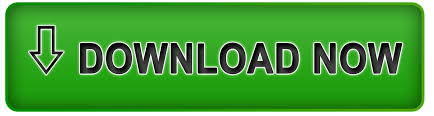
The checkbox on top permits multiple users to make entries simultaneously. This open another dialog box with sharing options. Do to this, return to the Review Ribbon and click on Share Workbook. If several people will access this workbook at the same time, you should enable worksheet sharing. If you followed the example outlined above, you’ll see that you can now only click on and type in the authorized cells. The protection features you configured for the worksheet are now in effect.
#HOW TO LOCK CERTAIN CELLS IN EXCEL PASSWORD#
You are prompted to re-enter your password to authorize the changes. Once you select the desired options, click OK. These are summarized for your convenience: If you want to refine your security options, there are many more selections to choose from. This prevents confusion about where your users can interact with the worksheet. You need to enter a password as well it’s required for anyone to make any changes to the security options enabled on the sheet.įor simplicity’s sake, it is usually easiest to only allow users to “Select unlocked cells” and deselect any other options. This protects the worksheet and all its contents, following whatever options you select below. You are presented with a dialog box containing a long list of security options.įirst, ensure the top box is checked. To do this, navigate to the Review Ribbon and choose Protect Sheet. Now that we established the authorized cells, we can protect the actual worksheet. (This option should be enabled by default.) Click OK. Navigate to the Protection tab, and uncheck Locked. Select Format Cells… from the context menu. Next, right-click on any of your selected cells. No users should have the ability to alter the formula or the data within the matrix. This is where the user would enter a value, and the spreadsheet would take care of calculating the rest, using a formula in the cell beneath it. In the following example, I selected a single cell. You can select multiple single cells by holding down CTRL and clicking on the cells individually. On your worksheet, highlight ranges and cells to which users should have access. By default, every cell in your worksheet is configured as protected, so we need to unprotect them before activating the actual security feature. Protecting a worksheet is a two-part process that initially may appear to be slightly counter-intuitive. Protecting the cells in a shared worksheet means that the cells or range cannot be modified.
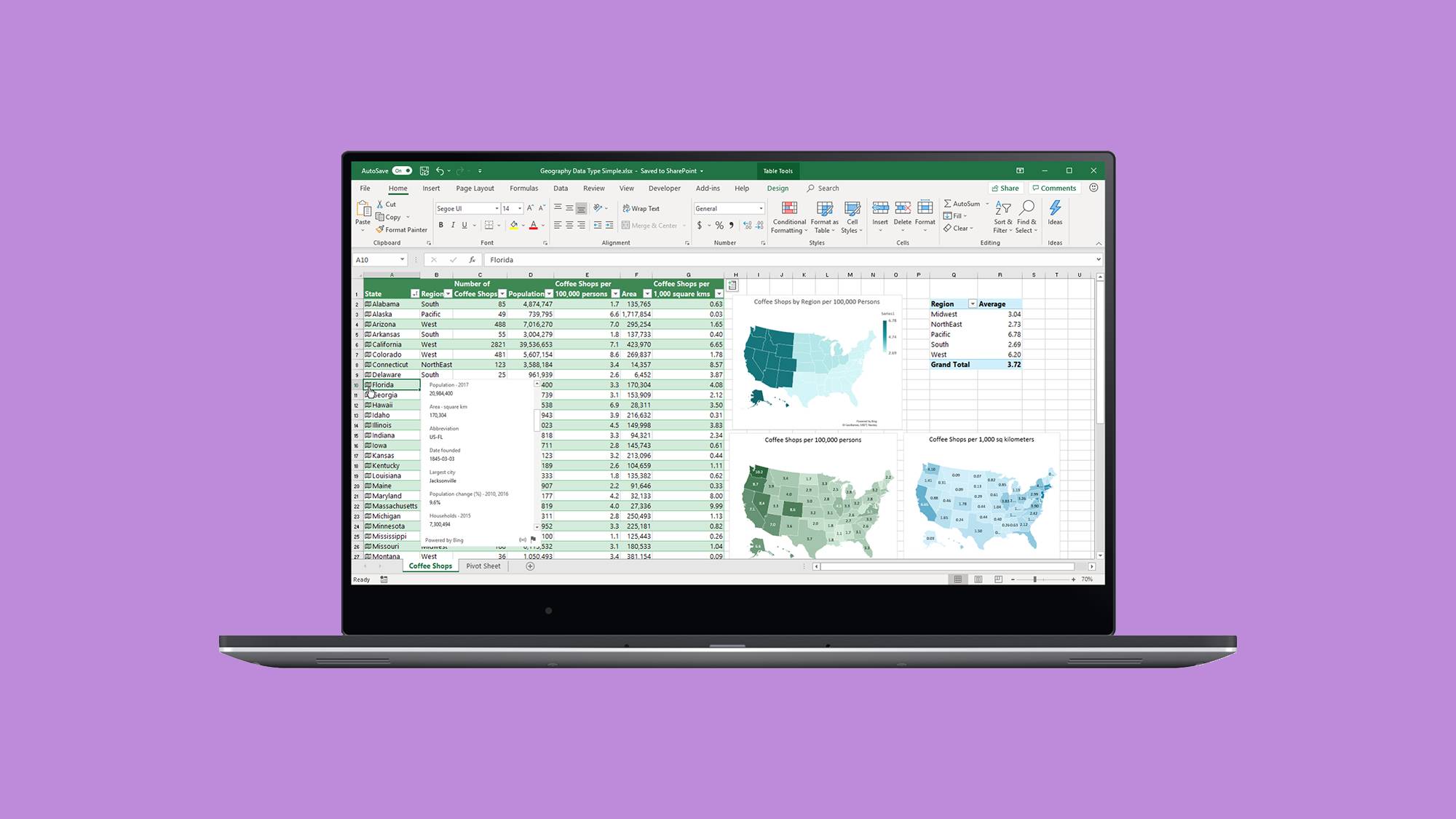
The latter security measure is to ensure no one can access a workbook without the proper credentials - a key to get in. Keep in mind that protecting worksheet data is different than protecting a workbook with a password.
#HOW TO LOCK CERTAIN CELLS IN EXCEL HOW TO#
The following steps show how to protect critical data while allowing users to enter information in only the fields you want them to access. Whatever it is, people should just keep their hands off it!įortunately, Excel makes it possible to prevent people from changing things. Maybe it’s equipment part numbers, or a shipping-cost calculation.
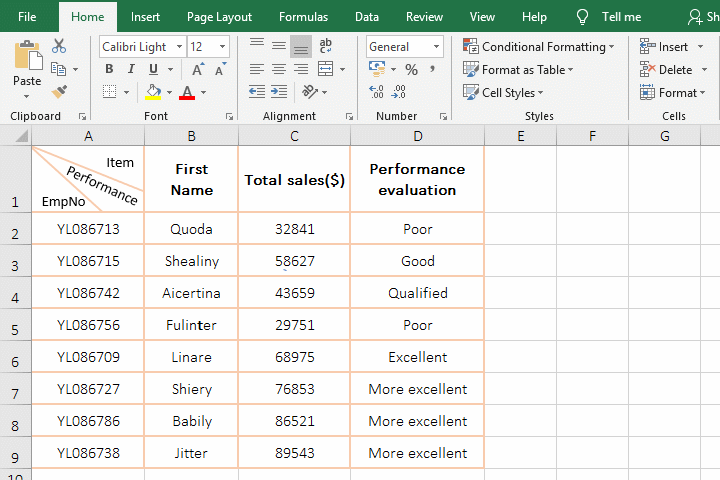
Do you have a shared worksheet in Microsoft Excel 365 containing important data or carefully-constructed formulas you don’t want altered, accidentally or deliberately? Perhaps it’s the standard hourly rate.
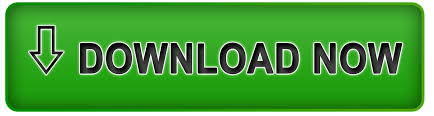

 0 kommentar(er)
0 kommentar(er)
